Loading... <div class="panel panel-default box-shadow-wrap-lg goal-panel"> <div class="panel-heading"> 进度 </div> <div class="list-group"> <div class="list-group-item"> <p class="goal_name"> 文章进度 :</p> <div class="progress-striped active m-b-sm progress" value="dynamic" type="danger"> <div class="progress-bar progress-bar-success" role="progressbar" aria-valuenow="97" aria-valuemin="0" aria-valuemax="100" style="width: 90%;"><span> 90% </span></div> </div> <p class="goal_name"> 乱七八蕉的东西进度 :</p> <div class="progress-striped active m-b-sm progress" value="dynamic" type="danger"> <div class="progress-bar progress-bar-success" role="progressbar" aria-valuenow="97" aria-valuemin="0" aria-valuemax="100" style="width: 80%;"><span> 80% </span></div> </div> <p class="goal_name"> 优化详解(抄了下作业) :</p> <div class="progress-striped active m-b-sm progress" value="dynamic" type="danger"> <div class="progress-bar progress-bar-info" role="progressbar" aria-valuenow="97" aria-valuemin="0" aria-valuemax="100" style="width: 70%;"><span> 70% </span></div> </div></div></div></div> ## 写在前面 本文大部分东西都是从大佬抄来+自己从各种奇奇怪怪的 wiki 整理的。 如果你不希望这些东西展现在这篇文章上,请联系我,或者你有任何疑问,请在评论区指出。 AND 我又菜又不会优化还没钱不会写脚本,如果你是个小佬 / 中佬 / 大佬 / 奆佬,本文可能对你毫无帮助。 但是如果你是个刚入坑的萌新,那么你来对地方了。 Welcome. ***如果遇到了任何问题,欢迎随时在评论区讨论,每一条评论我都会看。*** --- ## 盒子的选择、购买。 (这段都是抄来的) 首先,得先明确,刷什么站,需要杜甫还是共享,注重性价比还是注重速度。 --- ### 共享服务器 #### 这是什么? > 顾名思义,共享就是多人使用一台服务器,公用一个 IP,使用同一个硬盘。 #### 有什么不好处? * 大多数共享盒子都非常看脸,如果你有一个捣蛋调皮的邻居,那就完犊子了。(指循环跑 iotest 的崽种 * 流量大多数有限制 * 不能自己折腾服务器 * 国内大多数站点都不允许共享盒子 > [最新限制表](https://www.kdocs.cn/l/sEi6Sg5iu) > 具体可以参考[@Aniverse][https://github.com/Aniverse]收集的盒子限制表如下 > 图片可能有点旧,我直接抄作业来的,各位dalao 将就下  #### 既然大多数国内站点都不支持,而且还有那么多不好处,那么我买它干啥? * 便宜 * 便宜 * 便宜 * 你可以只花几十 RMB 就可以享受到 10G 乃至 20G 的带宽 * 大多数的网络素质都极佳,比如 sh 就是用的 leaseweb 的网络,同样的配置下,leaseweb 可以保证更高的优先级,换人话说就是,你单个种子的 ratio 更高。 * 内网互刷效率极高 #### 那么在哪里才能买到呢? 这里只推我听说的多以及我买过的。 * [seedhost](https://ultraseedbox.com/) > 俗称 sh ,流量少,盘一般大,刷力尚可,超过流量上限后限速至100mbps,提供安装rt de,起步6欧元,这家其实也有提供杜甫出租,但是常年无货。其SSD机器据说刷力不错,外站经常见到。支持信用卡,paypal。 * [ultraseedbox](https://ultraseedbox.com/) > 有限流与不限流的机器可供选择,买过一个5欧元的小鸡,体验尚可,小鸡流量太少了。其SSD机型盘较小但是流量给的几乎是SH相似价位的两倍。刷外站可以选购。支持信用卡,paypal。 * [Feral Hosting](https://www.feralhosting.com/) > 俗称饭盒,不限流,机子看脸,运气好~~搞死所有邻居之后~~可以跑得很快,起步10英镑。只支持信用卡、BTC。 --- ### 独立服务器 #### 这又是什么鸡掰? > 独立服务器俗称杜甫,也就是完全是你一个人使用一个服务器,不会有崽种和你抢带宽抢 IO。而且可以疯狂折腾。 #### 在哪里可以买到呢? * [oneprovider](https://oneprovider.com/dedicated-servers/1gbps) > 俗称 OP,op13o,op**o 等就是指这家的机器。~~著名黄牛~~,~~online狗腿子~~,低价位可以考虑购买,高价位建议HZ。 > 支持 vx,支付宝,paypal,信用卡 * [Hetzner](https://www.hetzner.com/) 如果可以的话,希望大佬们可以走我的 aff 注册下 hz cloud,白送 20欧,而且据说更容易过 hz 的验证。 [https://hetzner.cloud/?ref=anEtJvMgnPuB](https://hetzner.cloud/?ref=anEtJvMgnPuB) > 又称 HZ,个人印象最好的一家盒子商。管子默认都是 1G 对等,无限流量,理论你一个月跑 270T 上传都是可能的。升级 10G 需要额外的安装费,且流量变为 10T。超出后 1euro/T。 > 其普通机器在非活动期间有安装费且费用较高(34欧元)起步,属于中高档机器,而大部分人购买的是其拍[拍卖机](https://www.hetzner.com/sb),拍卖机价格浮动,有的时候可以遇到比较好的传家宝机器,其后台支持机器转让,因此在hostloc上有不少人转手机器赚取差价。 在购买机器时不会立即扣款,在 14 天后出账单,且机器使用不满14天可以无条件退款,请勿滥用,可能导致封号。 > 支持信用卡,paypal。 > PS.新账号需要过验证,你可以直接支付 20o 或者提交身份证明,例如身份证+信用卡背面(记得遮挡CVV码),或者护照、驾照,具体的抄了叶子 <div class="panel panel-default collapse-panel box-shadow-wrap-lg"><div class="panel-heading panel-collapse" data-toggle="collapse" data-target="#collapse-dd020e76c9dc413a31cfff97f8d346768" aria-expanded="true"><div class="accordion-toggle"><span style="">如何过 HZ 验证</span> <i class="pull-right fontello icon-fw fontello-angle-right"></i> </div> </div> <div class="panel-body collapse-panel-body"> <div id="collapse-dd020e76c9dc413a31cfff97f8d346768" class="collapse collapse-content"><p></p>①拍卖页面购买的机器不会立即生成账单,14天以内取消机器算免费试用,但不要多次尝试,账号会被封! ②账号注册后需要验证身份,会收到一封要求验证身份的邮件,将身份证或者护照和信用卡放在一起拍照片发过去,为了安全可以适当打码并且用证件水印助手APP处理下 ③也可以直接付款20欧让账号生效,但也不是百分百靠谱,可能仍然需要验证,付的20欧作为余额可以在购买机器时消费,如果收到如下邮件等个10分钟左右可能就成功了,否则会继续收到需要验证身份信息 https://pic.ymgblog.com/images/2019/06/23/e3a42dd6acefaf3f3e70200ee1e88440.png ④购买机器时如果费用带税可以按下图设置  <p></p></div></div></div> * [Online](https://www.online.net/) > 著名的~~耍猴专家~~、~~奸商~~,又称~~offline~~,著名的 3o st8 就是这家的机器。不建议上车,建议 HZ。 **我是土豪,我想上 10G,可以给力一点吗?** ...... <img src="https://blog.ixiaocai.net/usr/themes/handsome/assets/img/emotion/aru/crying.png" class="emotion-aru"> 带带我 * [Andy10Gbit](https://old.reddit.com/r/seedboxes/comments/9iu7o8/andy10gbit_server_and_seedbox_list/) * [WalkerServer](`https://my.hostingby.design/aff.php?aff=1147`) 这里带上了我的一位朋友的 aff( > 没钱,没买过,不会点评。 --- ### 如何购买? 1. 申请信用卡 / 注册 paypal 并绑定银行卡 2. 在服务器商网站上注册一个账号 3. 根据提示购买。 --- ## 我买到了服务器,然后我应该干啥? ### 安装系统 安装系统的步骤都大同小异,要么是进入到 Rescue 模式下使用脚本安装系统,或者是网站后台管理面板点点点就完事。当然,你也可以手起操作系统,不过这不在我要说的范畴之内,你可以去参考参考[如何手起 Arch Linux](https://wiki.archlinux.org/index.php/Installation_guide_(%E7%AE%80%E4%BD%93%E4%B8%AD%E6%96%87))。 **因为我是 HZ 的忠实拥护者,所以呢我这里就只讲如何在 HZ 的机器上安装系统。** #### 进入 Rescue 模式 如果你购买的是 HZ 的拍卖机,那么你的机器一般都是在 Rescue 模式下交付的,Rescue 简单来说就像 Windows PE 一样的东西,你可以在里面使用官方给你准备好的工具来安装系统。 **如何进入 Rescue 模式?** 在 [这个页面上](https://robot.your-server.de/server) 找到你的服务器,点击它,然后看我图示操作就好。  `在点击Activate rescue system之后,千万不要急着刷新页面!网页上出现的一串随机数字将会是你 SSH 到服务器的密码!一定要记下来它!` 也就是这个东西 **我直接刷新了页面该怎么办?** ........重新激活 Rescue 模式就行了。 **重启服务器** 看图操作就好了  **在 Rescue 当中安装盒子的操作系统** 在完成了上述两步操作后,稍微等待几分钟,就可以通过 SSH 进入盒子了。 **SSH 是什么?** .........[putty连接服务器](https://jingyan.baidu.com/article/8ebacdf0d9e86549f75cd57b.html) 通过 ssh 连接到服务器以后,你可能会懵逼,不过不用担心,跟着走就好。 #### 无硬 RAID 卡的服务器安装 在成功的通过 SSH 连接到服务器以后,屏幕上会列出说明信息以及你当前的 CPU、硬盘、RAID 卡、网络等信息,如下所示 ```bash ------------------------------------------------------------------- Welcome to the Hetzner Rescue System. This Rescue System is based on Debian 10 (buster) with a custom kernel. You can install software as in a normal system. To install a new operating system from one of our prebuilt images, run 'installimage' and follow the instructions. More information at http://wiki.hetzner.de ------------------------------------------------------------------- Rescue System up since 2020-10-02 09:52 +02:00 Last login: Fri Oct 2 09:52:56 2020 from 45.131.68.62 Hardware data: CPU1: Intel(R) Xeon(R) CPU E31275 @ 3.40GHz (Cores 8) Memory: 32053 MB Disk /dev/sda: 4000 GB (=> 3725 GiB) Disk /dev/sdb: 4000 GB (=> 3725 GiB) Disk /dev/sdc: 4000 GB (=> 3725 GiB) Disk /dev/sdd: 4000 GB (=> 3725 GiB) Disk /dev/sde: 4000 GB (=> 3725 GiB) Disk /dev/sdf: 4000 GB (=> 3725 GiB) Disk /dev/sdg: 4000 GB (=> 3725 GiB) Disk /dev/sdh: 4000 GB (=> 3725 GiB) Disk /dev/sdi: 4000 GB (=> 3725 GiB) Disk /dev/sdj: 4000 GB (=> 3725 GiB) Disk /dev/sdk: 4000 GB (=> 3725 GiB) Disk /dev/sdl: 4000 GB (=> 3725 GiB) Disk /dev/sdm: 4000 GB (=> 3725 GiB) Disk /dev/sdn: 4000 GB (=> 3725 GiB) Disk /dev/sdo: 4000 GB (=> 3725 GiB) Total capacity 54 TiB with 15 Disks RAID Broadcom / LSI MegaRAID SAS 2108 [Liberator] Network data: eth0 LINK: yes MAC: 54:04:a6:67:5c:aa IP: 136.243.28.71 IPv6: 2a01:4f8:211:2ec6::2/64 Intel(R) PRO/1000 Network Driver root@rescue ~ # ``` 到这里又得分情况讨论了,如果你的服务器是含有硬件 RAID 卡的,请直接往下翻,找到硬 RAID 教程。 假设你的服务器不含有硬 RAID 卡,那么直接在键盘上敲 `installimage` 并回车即可。 当然,如果你是个~~懒狗~~的话,直接敲 `installimage -p /boot:ext3:1G,/:ext4:all -l 0 -r yes -t yes ` 然后回车选择系统,配置文件不需要更改,一路回车就可以了。 然后你就进入到了 HZ 官方的脚本当中,使用键盘上下选择你要安装的操作系统,这里推荐 Debian 10 、Debian 9、ubuntu 18.04,在这里,我将使用 Debian 10,你可以直接抄作业,按照下面两张图来选择即可。   在选择完操作系统后,你将会看到一个警告框,无视它,直接回车即可。然后就是配置部分了。 这里只挑选一些必要的东西来说了。 首先呢,是 RAID 级别的选择,东西都在图上了,你可以对比着我的图来修改你的服务器的配置文件。  然后就是分区的选择了,同样的,直接抄作业吧。  在完成上述两步操作以后,你就可以愉快的双击 ESC 键,然后选择 YES,并跳过接下来的一系列警告,无脑敲回车即可。(警告的意思是告诉你要格式化硬盘了,你确定吗?) 然后你就可以看到一个进度页面,如下图所示,等待它完成并在键盘上输入 `reboot` 然后回车即可。  #### 包含硬 RAID 卡的服务器安装 硬 RAID 卡......怎么说呢,给我个人的感觉是比软 RAID 性能高不了多少,甚至在有些机器上还会降低性能。 **巨长警告** <div class="panel panel-default collapse-panel box-shadow-wrap-lg"><div class="panel-heading panel-collapse" data-toggle="collapse" data-target="#collapse-770f825cc8cc7d4355bc0fa0a3e9fb1f17" aria-expanded="true"><div class="accordion-toggle"><span style="">硬 RAID 卡安装指南</span> <i class="pull-right fontello icon-fw fontello-angle-right"></i> </div> </div> <div class="panel-body collapse-panel-body"> <div id="collapse-770f825cc8cc7d4355bc0fa0a3e9fb1f17" class="collapse collapse-content"><p></p> **列出 RAID 卡上的信息** <div class="tip inlineBlock warning"> 有的时候,`megacli` 可能会不起作用,可以去试试 `arcconf`,这里给一个 HZ 官方的文档。 https://docs.hetzner.com/robot/dedicated-server/raid/adaptec-raid-controller/ </div> 你可以使用 `megacli -PDList -a0` 来列出当前服务器上的硬件、连接、RAID 信息。 ```bash root@rescue ~ # megacli -LDInfo -Lall -a0 Adapter 0 -- Virtual Drive Information: Virtual Drive: 0 (Target Id: 0) Name : RAID Level : Primary-0, Secondary-0, RAID Level Qualifier-0 Size : 3.637 TB Sector Size : 512 Is VD emulated : Yes Parity Size : 0 State : Optimal Strip Size : 256 KB Number Of Drives : 1 Span Depth : 1 Default Cache Policy: WriteBack, ReadAhead, Direct, No Write Cache if Bad BBU Current Cache Policy: WriteThrough, ReadAhead, Direct, No Write Cache if Bad BBU Default Access Policy: Read/Write Current Access Policy: Read/Write Disk Cache Policy : Disk's Default Encryption Type : None Bad Blocks Exist: No Is VD Cached: No Virtual Drive: 1 (Target Id: 1) Name : RAID Level : Primary-0, Secondary-0, RAID Level Qualifier-0 Size : 3.637 TB Sector Size : 512 Is VD emulated : Yes Parity Size : 0 State : Optimal Strip Size : 256 KB Number Of Drives : 1 Span Depth : 1 Default Cache Policy: WriteBack, ReadAhead, Direct, No Write Cache if Bad BBU Current Cache Policy: WriteThrough, ReadAhead, Direct, No Write Cache if Bad BBU Default Access Policy: Read/Write Current Access Policy: Read/Write Disk Cache Policy : Disk's Default Encryption Type : None Bad Blocks Exist: No Is VD Cached: No ``` 如果有 RAID 配置信息,请使用 `megacli -CfgClr -a0` 来清理 RAID 信息 ```bash root@rescue ~ # megacli -CfgClr -a0 Adapter 0: Configuration is Cleared. Exit Code: 0x00 ``` **确认所有磁盘均无故障** 使用 `megacli -PDList -a0 | grep "Firmware state"` 来确定所有硬盘都无故障,你输入后应该能看到这样的结果: ```bash root@rescue ~ # megacli -PDList -a0 | grep "Firmware state" Firmware state: Unconfigured(good), Spun Up Firmware state: Unconfigured(good), Spun Up Firmware state: Unconfigured(good), Spun Up Firmware state: Unconfigured(good), Spun Up Firmware state: Unconfigured(good), Spun Up Firmware state: Unconfigured(good), Spun Up Firmware state: Unconfigured(good), Spun Up Firmware state: Unconfigured(good), Spun Up Firmware state: Unconfigured(good), Spun Up Firmware state: Unconfigured(good), Spun Up Firmware state: Unconfigured(good), Spun Up Firmware state: Unconfigured(good), Spun Up Firmware state: Unconfigured(good), Spun Up Firmware state: Unconfigured(good), Spun Up Firmware state: Unconfigured(good), Spun Up ``` 如果输出的结果和上面的看起来不太一样,则可能需要更改它的状态。 下面这条命令不要无脑抄,需要修改中括号里的东西,冒号前的是 `Enclosure Device ID`,冒号后的是 `Slot Number`,如果你不知道这里是什么,你需要执行 `megacli -PDList -a0`来查看具体哪块硬盘对应了哪个号。 ```bash megacli -PDMakeGood -PhysDrv[19:0] -a0 ``` **创建新的 RAID 选项** 在一切都准备就绪后,我们就可以来配置新的 RAID 选项了,`请注意!这里非常重要!` 首先,创建一个 RAID 分区 ```bash megacli -CfgLdAdd -r0 [19:0,19:1,19:2,19:3,19:4] WB RA CachedBadBBU -a0 ``` 首先 `-CfgLdAdd` 后面跟的是 RAID 级别,你可以选 `r0` `r1` `r5` `r10`,但是因为我们只是用来刷刷刷,不怕数据丢失,这里推荐选 `r0` 接下来得告诉 `megacli` 你要把那些硬盘组成一个 RAID 池,你得使用 `megacli -PDList -a0`来检查你的物理磁盘的信息,并按照 `[Enclosure id:Slot number]`的格式填写上去。 之后呢,添加一些其他的选项,比如说 `WB` 代表回写,以便RAID卡将数据一旦写入高速缓存后就可以发送传输完成信号,以增加写入速度。 `RA` 代表预读,这意味着RAID卡可以预先读取数据,以防以后需要该数据以加快读取速度。 `Direct`表示读取不缓存在高速缓存中。大多数文件系统和应用程序都有自己的缓存,不需要在RAID卡种缓存数据。 `CachedBadBBU`表示即使 RAID 卡上没有BBU(电池备份单元),也可以使用 RAID 卡缓存。在一般情况下,这里是不建议开的,但是因为在数据中心,突然停电的概率很小很小,在加上服务器内不会存储很重要的数据,所以开吧。 在执行完上述命令后,你会看到这样的结果 ```bash root@rescue ~ # megacli -CfgLdAdd -r0 [19:0,19:1,19:2,19:3,19:4,19:5,19:6,19:7,19:8,19:9,19:10,19:11,19:12,19:13,19:14] WB RA Direct CachedBadBBU -a0 Adapter 0: Created VD 0 Adapter 0: Configured the Adapter!! Exit Code: 0x00 ``` 同时,你还可以使用 `megacli -PDRbld -ShowProg -PhysDrv [这里替换为你的数值] -a0`来查看 RAID 重建的进度 ```bash root@rescue ~ # megacli -PDRbld -ShowProg -PhysDrv [19:0,19:1,19:2,19:3,19:4,19:5,19:6,19:7,19:8,19:9,19:10,19:11,19:12,19:13,19:14] -a0 Device(Encl-19 Slot-0) is not in rebuild process Device(Encl-19 Slot-1) is not in rebuild process Device(Encl-19 Slot-2) is not in rebuild process Device(Encl-19 Slot-3) is not in rebuild process Device(Encl-19 Slot-4) is not in rebuild process Device(Encl-19 Slot-5) is not in rebuild process Device(Encl-19 Slot-6) is not in rebuild process Device(Encl-19 Slot-7) is not in rebuild process Device(Encl-19 Slot-8) is not in rebuild process Device(Encl-19 Slot-9) is not in rebuild process Device(Encl-19 Slot-10) is not in rebuild process Device(Encl-19 Slot-11) is not in rebuild process Device(Encl-19 Slot-12) is not in rebuild process Device(Encl-19 Slot-13) is not in rebuild process Device(Encl-19 Slot-14) is not in rebuild process Exit Code: 0x00 ``` 如果看到上述输出,那就没问题了。之后呢,你可以在命令行中输入 `fdisk -l` 然后你就能看到一块组好 RAID 的硬盘了 然后我们还需要将磁盘标记为可引导,输入 `megacli -AdpBootDrive -set -L0 -a0` 即可。 ``` root@rescue ~ # megacli -AdpBootDrive -set -L0 -a0 Boot Virtual Drive is set to #0 (target id #0) on Adapter 0 Exit Code: 0x00 ``` 之后呢,输入 `installimage` 选择你需要的系统,分区,一路回车即可完成。这里不再做赘述,请参考上面的无硬 RAID 卡安装系统教程。 <p></p></div></div></div> --- ### 安装软件 此时就需要大喊!星!大!牛!逼 也可以大喊 E!F!S!牛!逼 **对比** > 前者更齐全,制种、发种工具一应俱全,但有些操作都需要在命令行下操作。 > > 后者有一个统一的 WEBUI 界面,而且大部分操作(卸载、安装、重启)可以在webui执行,也就是说,对新手更友好了。 我个人还是习惯使用星大脚本,所以给出一个星大脚本的安装示例。 ```sh bash <(wget --no-check-certificate -qO- https://github.com/Aniverse/inexistence/raw/master/inexistence.sh) -u 替换为你想要的用户名 -p 替换为你想要的密码 --rclone --bbr --flexget --filebrowser --tweaks --tools ``` **那我应该在哪里输入上面的奇怪怪的命令呢?** **SSH** 此时需要大喊!百!度!傻!逼 <div class="tip inlineBlock warning"> 需要提醒的是,有些盒子商默认给你的账号密码不是 root 的账号密码,你需要手动切换为 root 用户。输入 `su root`或 `sudo -i`即可切换 如果在切换过程中需要输入密码,那么输入当前用户的密码即可,需要注意的是,密码不会显示在屏幕上,所以不要认为是你卡了或者没输上,直接蒙头输,回车即可。 </div> PS. 在装软件的时候可能会需要较长时间,如果断开 SSH 就得重新开始了。不妨我们把它放在 screen 里执行。这样即使断开SSH也没有关系,以下并不是必备操作,是一个可选项,看不懂可以选择跳过。 <div class="panel panel-default collapse-panel box-shadow-wrap-lg"><div class="panel-heading panel-collapse" data-toggle="collapse" data-target="#collapse-2120628df5f8d3d338fbdd121cdf103c72" aria-expanded="true"><div class="accordion-toggle"><span style="">把东西丢到 screen 里</span> <i class="pull-right fontello icon-fw fontello-angle-right"></i> </div> </div> <div class="panel-body collapse-panel-body"> <div id="collapse-2120628df5f8d3d338fbdd121cdf103c72" class="collapse collapse-content"><p></p> **如何把东西丢到 screen 里呢** * 输入`screen -s NAME`即可(记得替换 NAME 为你想要的名字) * 然后在新建的窗口里执行星大脚本即可。 * 想要退出的时候按键盘上的`ctrl+a+d` 即可 * 想要重连输入`screen -r NAME`替换 NAME 为你自己的名字,如果忘了输入`screen -ls`即可查看。 * 需要完全退出的时候只需要在 screen 里输入`exit`即可。 你也可以看看我是怎么操作的。因为录制软件的原因,没法很好的录上中文和我的特殊字符,但是应该还能看的懂吧( [Screen 教学](https://asciinema.org/a/B17DeMd4B4HisBqG5yekDSBt4) 进阶操作可以看看下面这篇文章。 <div class="preview"> <div class="post-inser post box-shadow-wrap-normal"> <a href="https://blog.ixiaocai.net/2020/02/07/screen.html" target="_blank" class="post_inser_a no-external-link no-underline-link"> <div class="inner-image bg" style="background-image: url(https://blog.ixiaocai.net/usr/themes/handsome/assets/img/sj/6.jpg);background-size: cover;"></div> <div class="inner-content" > <p class="inser-title">Screen的安装与使用</p> <div class="inster-summary text-muted"> Screen是什么Screen是一款由GNU计划开发的用于命令行终端切换的自由软件。用户可以通过该软件同时连接多个... </div> </div> </a> <!-- .inner-content #####--> </div> <!-- .post-inser ####--> </div> <p></p></div></div></div> **BT软件大概分为那些?有什么区别吗?** * deluge 、 qbittorrent > 适合刷刷刷,不适合保种,保太多了可能会导致软件运行缓慢甚至崩溃。 * transmission > 适合保种,就我个人而言,我用 TR 保了 2W 种子都不带卡的 > ~~最好不要将 TR 的种子塞到 3W + 因为 transmission 会有一个硬限制,就是文件打开数的限制,这个限制如果没有在编译的时候修改的话默认是 1024,塞太多可能会导致莫名其妙的红/黄种。而且客户端也会巨卡。~~ > 如何解除限制可以参考我的这篇文章。 > <div class="preview"> <div class="post-inser post box-shadow-wrap-normal"> <a href="https://blog.ixiaocai.net/2020/10/11/tr_modify.html" target="_blank" class="post_inser_a no-external-link no-underline-link"> <div class="inner-image bg" style="background-image: url(https://blog.ixiaocai.net/usr/uploads/2020/10/2010019414.png);background-size: cover;"></div> <div class="inner-content" > <p class="inser-title">编译一个支持跳检以及无限文件限制的 Transmission 2.94 客户端</p> <div class="inster-summary text-muted"> 最近在用脚本给柠檬搬运一些音乐。一个 TR 里大概塞了 3W 多个种子吧,总是会遇到因为 Too many fil... </div> </div> </a> <!-- .inner-content #####--> </div> <!-- .post-inser ####--> </div> * rutorrent > 反正我用 rut 根本刷不起来,但是听说保种还不错? > 不过它作为 irssi 的前置组件,如果你想使用 irssi 来自动下载种子的话必须得装 rut #### 配置ipv6 部分机器可能需要配置 ipv6,比如 online 或者 op。但是我也不会( 但是👴会抄! <div class="panel panel-default collapse-panel box-shadow-wrap-lg"><div class="panel-heading panel-collapse" data-toggle="collapse" data-target="#collapse-ed78f56e90da2c82b705b2cc03a5c0ac15" aria-expanded="true"><div class="accordion-toggle"><span style="">抄叶子的教程</span> <i class="pull-right fontello icon-fw fontello-angle-right"></i> </div> </div> <div class="panel-body collapse-panel-body"> <div id="collapse-ed78f56e90da2c82b705b2cc03a5c0ac15" class="collapse collapse-content"><p></p> 抄自https://yukino.nl/2019/08/10/pt-tools/ 部分用户可能有这个需求。 online: online在账户里有ipv6选项(新账号需要先order一个free ipv6 block) 然后自己分subnet。 oneprovider: 默认不会给ipv6地址块和DUID,需要你新建一个ticket然后和客服交流获取。 和oneprovider客服交流过程举例: 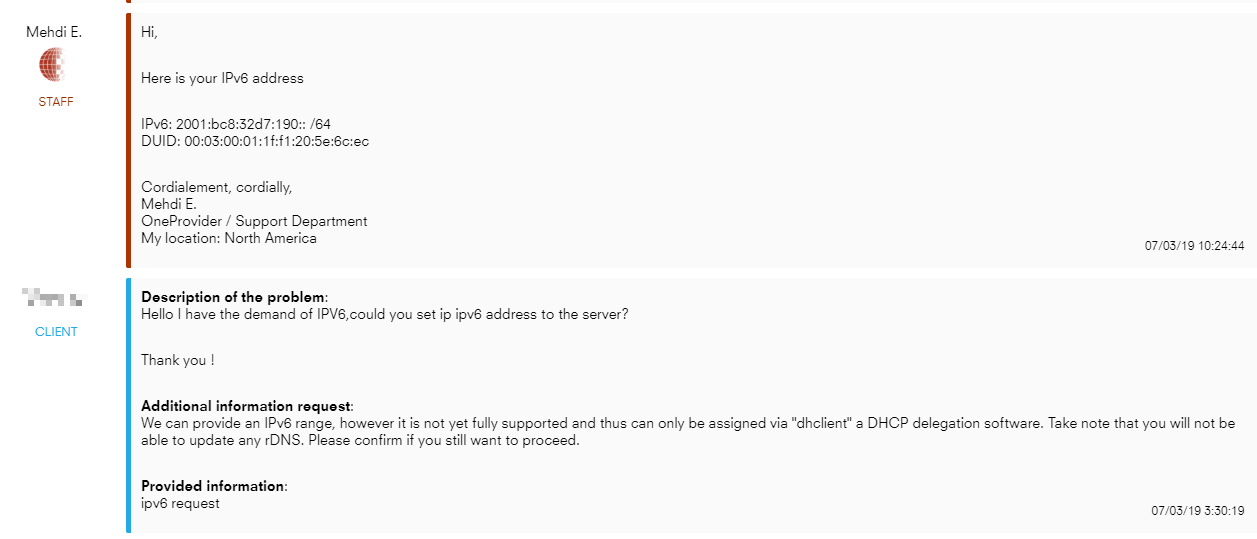 配置ipv6脚本 debian: https://github.com/jxzy199306/ipv6_dhclient_online_net ubuntu: https://blog.gloriousdays.pw/2019/03/14/configure-online-net-ipv6-on-ubuntu-18-04/ all: https://ymgblog.com/2018/03/12/345/ <p></p></div></div></div> --- #### 配置 SSL 证书 **这部分仅适合有域名的小伙伴。且只适合在运行过星大脚本的机器上使用下方的命令。** 因为考虑到域名这个东西比较少人有,所以这里就讲的比较宽泛一些,也就不会那么详细。 首先,因为是采用 acme 的脚本来进行申请 SSL 证书的,所以必须先将域名解析到对应的 IP。 首先需要安装 acme 脚本。 ```bash #安装 acme 脚本 curl https://get.acme.sh | sh ``` 在安装 acme 脚本完成后,确保你的解析已经生效的情况下就可以运行下面的命令了,记得将 `YOUR_DOMAIN` 替换为你的域名就好。 ```bash #申请证书文件 ~/.acme.sh/acme.sh --issue -d YOUR_DOMAIN --webroot /var/www ``` 申请完证书以后还需要将证书放到正确的位置。请注意,不要自己手动放,因为 acme 的证书只有 40 天有效期,你需要 acme 来帮你自动签发续期。 同样的,复制粘贴下方的命令即可,记得将 `YOUR_DOMAIN` 替换为你的域名就好。 ```bash #安装证书~/.acme.sh/acme.sh --installcert -d YOUR_DOMAIN \ --key-file /etc/ssl/private/ruweb.key \ --fullchain-file /etc/ssl/ruweb.crt ``` 最后,重启 `nginx` 即可生效。 在运行过星大脚本的服务器上,你只需要执行两条命令: ``` #关闭 nginxnginx -s stop#重启 nginxnginx ``` 完成上述步骤后,你就可以通过 https 来访问你的 web 页面了,星大脚本也和贴心的做了重定向,意思就是,你可以通过 `https://your.domain.com/de` 来访问 de,同理你也可以在域名后加上 `/tr` `/qb` `/fg` `/rt` 等奇奇怪怪的东西来访问其他软件的 webui。 --- #### 服务器监控 这里估计会咕咕咕很久很久,因为我到现在(2021.2.2)都没用服务器监控( 但是看起来 QuickBox 自带了监控? * [x] 咕咕咕咕咕咕咕咕咕 * [ ] 写完 --- ### RSS 我只会 irssi、flexget 和 rut 的 rss,rut 的 rss 我也不经常用。。。所以这里就挑我常用的东西来说了。 #### flexget 星大脚本默认自带。并且会自带 config。这里有我从各个大佬那里搬运整理的一个更详细的 config,但是估计除了我以外没人能看懂,找个时间抽空重写了吧。估计又是无限期搁置。 **如何配置config?** 1. 登录进flexget,默认地址是你的`IP:6566`,如`127.0.0.1:6556`,也有可能是你的`IP/flexget`,如`127.0.0.1/flexget`。 2. 输入账号密码,默认账号为flexget 3. 点击左侧 Config,根据我下面给出的配置文件照猫画虎你自己的 4. ~~点击左侧的 Execute 并点击中间的三个点,选择 learn,点击中间的 Execute 即可。~~ 5. 现在的 flexget 的 webui 已经改了,参考下面这张图即可 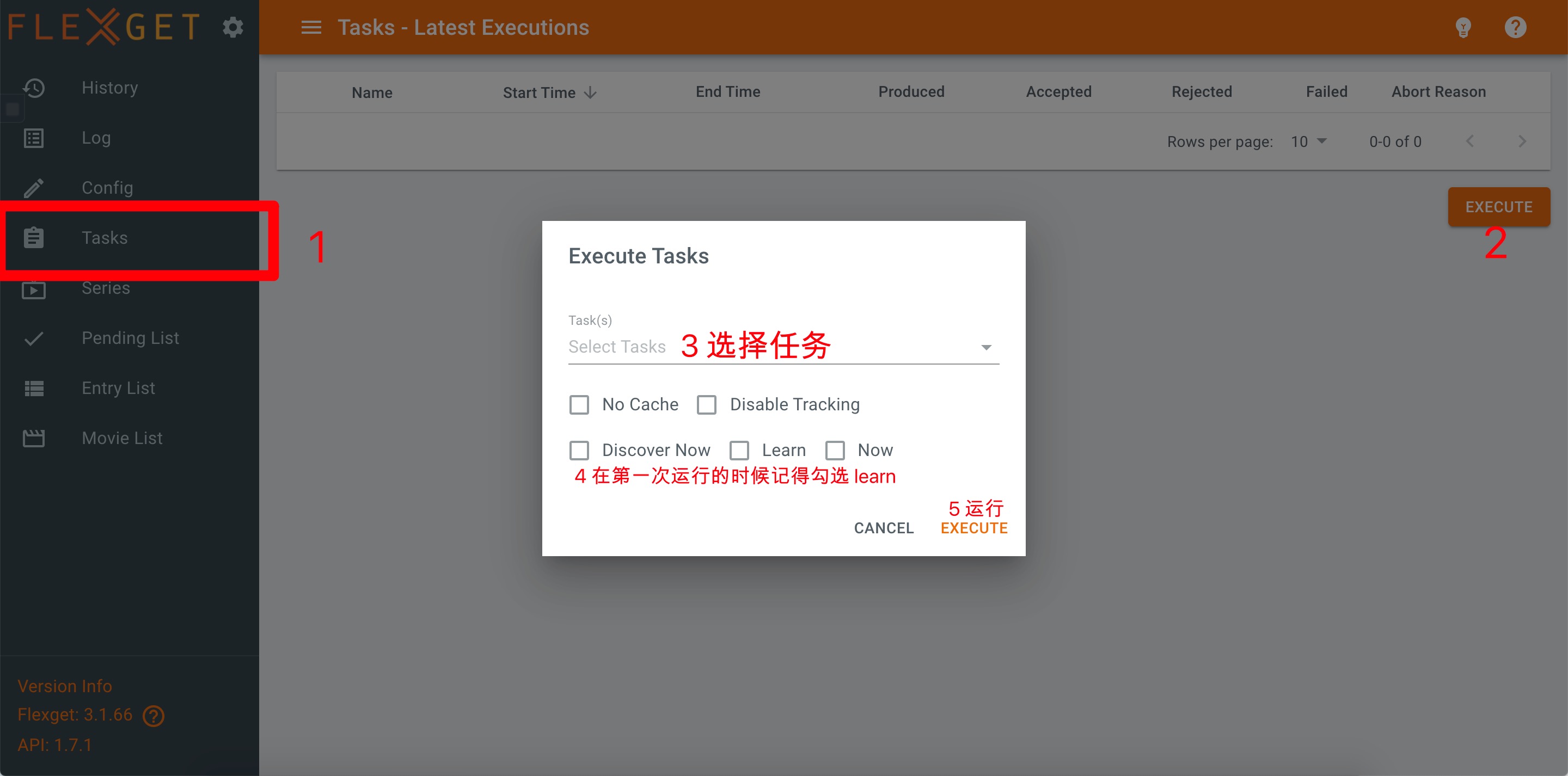 给出一个栗子,你可以照猫画虎抄抄作业写成自己的。 <div class="panel panel-default collapse-panel box-shadow-wrap-lg"><div class="panel-heading panel-collapse" data-toggle="collapse" data-target="#collapse-97078e2e4330ebe6c17f2127a0b8dc8e91" aria-expanded="true"><div class="accordion-toggle"><span style="">flexget_config</span> <i class="pull-right fontello icon-fw fontello-angle-right"></i> </div> </div> <div class="panel-body collapse-panel-body"> <div id="collapse-97078e2e4330ebe6c17f2127a0b8dc8e91" class="collapse collapse-content"><p></p> ```yaml #配置文件采用YAML语言编写 子项目需缩进两个空格 这里不能用TAB来缩进 必须空格 # 事先说好!这是我刚入 PT 的时候写的,写的很丢人,估计只有我能看的懂,而且还有一大堆错误,懒得改了。如果你看不懂我写的,不妨参考一下下面几篇教程。 # https://ymgblog.com/2018/04/30/396/ # https://npchk.info/linux-flexget-rss/ # https://linkthis.me/2018/02/15/the-note-of-using-flexget/ # https://github.com/Aniverse/WiKi/blob/master/Flexget.md # https://github.com/Aniverse/WiKi/blob/master/How.to.use.RSS.md#flexget-rss #全局设置 templates: #保持不变 freespace: #别动 free_space: #也别动 path: /home/dir/ #检测目录的剩余空间情况 一般指定为你的下载目录的根目录 space: 10240 #检查空间空闲 如果空间不足则停止自动抓取,单位为 MB #不需要检测空间使用情况直接删除本段 #------------------------------------------------------------------------------------------------------------------------------------------------------------------------------------------------------------ #各BT客户端的设置 qb: #名称 qbittorrent: path: /home/your/torrents/download-dir/ #指你的下载目录 host: localhost #主机 localhost代表为本机 port: 2017 #你的端口 username: yourusername #BT客户端用户名 password: yourpasswd #BT客户端密码 #Flexget可以直接Push种子(磁力链接)给qBittorrent tr: transmission: path: /home/your/torrents/download-dir/ host: localhost port: 9099 username: yourusername password: yourpasswd #使用前需安裝「Transmission RPC」让Flexget可以连接到Transmission de: deluge: path: /home/your/torrents/download-dir/ host: localhost port: 58846 username: yourusername password: yourpasswd #使用之前先打开Deluge的'Allow Remote Connections'使设置生效 #使用前需安装 'deluge-client'让flexget可以连接到deluge size: content_size: #全局种子大小设置 min: 6000 #最小 max: 666666 #最大 strict: no #使用监控目录的方法的话可以删除本段 #------------------------------------------------------------------------------------------------------------------------------------------------------------------------------------------------------------ #栗子1 tasks: #保持不变 task_a: #任务名称,改冒号前的。 rss: http://mysite.com/myfeed.rss # rss 地址 accept_all: no #是否全部下载,不想过滤就yes然后把downlod之前的全删了 if: #启用 if 条件过滤 - "'ABC' in title": accept #标题含有 ABC 就下载 - "'DEF' in title": reject #标题含有 DEF 就不下载 content_size: #启用大小过滤 min: 2048 # 文件小于 2048M 就不下载 max: 9999 # 文件大于 9999M 就不下载 strict: no #不要动 download: /path/of/your/torrents/download-dir/ #flexget 的种子下载目录。如果上面设置了全局保存目录则可以删除这条。 #------------------------------------------------------------------------------------------------------------------------------------------------------------------------------------------------------------ #栗子2 task: task_b: rss: http://mysite.com/myfeed.rss #你的rss链接 seen: fields: - url #只通过比对url的方式判断这个种子又没有下载过,比比对标题的方式更好 verify_ssl_certificates: no #关闭任务的SSL证书验证,如果你的任务有https rss没有有效的证书。 #当然你需要知道忽略SSL证书验证所带来的风险,并且需要在使用此插件之前将Python版本升级到2.7.9及以上。 accept_all: no #抓取全部任务 regexp: accept: - abc - cde #只下载标题中含有'abc' 'cde'的种子 reject: - german - sweden #不下载标题中含有 german,sweden 的种子 #reject 和 accept可以单独使用 template: #使用何客户端 - de #只有设置过上面的客户端才有效 deluge: max_up_speed: 666666 #最大上传速度 max_down_speed: 6666666 #最大下载速度 move_completed_path: /your/want/path #下载完成后自动移动到你指定的目录 #限速 content_size: min: 100 max: 1000 #种子大小过滤 单位为MB #------------------------------------------------------------------------------------------------------------------------------------------------------------------------------------------------------------ web_server: bind: 0.0.0.0 #监听的IP地址 port: 50001 #WEB UI和API使用的端口 # ssl_certificate: '/etc/ssl/private/myCert.pem' #SSL证书位置,启用https的话,把前面的#号删除 # ssl_private_key: '/etc/ssl/private/myKey.key' #SSL证书位置,启用https的话,把前面的#号删除 web_ui: yes #启用web-ui run_v2: yes #启用第二版UI #如果不想启用 Web-UI 则删除本段代码 #------------------------------------------------------------------------------------------------------------------------------------------------------------------------------------------------------------ #定时器-定时抓取一次指定任务的rss,不需要自动化就删除本段 schedules: - tasks: [myrssfeed, task_b] #指定 myreefeed 和 task_b 两个任务 # - tasks: ['*'] #抓取全部任务 想抓取全部任务则删除上面的 tasks 并取消本行前面的注释 schedule: minute: "*/30" #每30分抓取一次 #------------------------------------------------------------------------------------------------------------------------------------------------------------------------------------------------------------ #栗子1 schedules: - tasks: [taskone, tasktwo] schedule: minute: "*/30" day_of_week: mon # 星期一时每当分钟为30时执行一次任务 #------------------------------------------------------------------------------------------------------------------------------------------------------------------------------------------------------------ #栗子2 - tasks: task3 schedule: minute: 5,45 hour: 22,23 # 在22:05, 22:45, 23:05, 23:45时执行 #------------------------------------------------------------------------------------------------------------------------------------------------------------------------------------------------------------ #栗子3 - tasks: task4 schedule: day_of_week: tue,thu hour: 12-17 minute: "*/15" # 在星期二和星期四12:00到17:00的时间段内每隔15分钟执行一次任务 #------------------------------------------------------------------------------------------------------------------------------------------------------------------------------------------------------------ #栗子4 - tasks: task5 schedule: hour: 8-20/2 # 从早8点到晚8点每隔两个小时执行一次任务 ``` <p></p></div></div></div> --- #### irssi **这是什么?** 这是大多数外站所用的 rss 方式,通过在 irc 上的 announce 频道获取种子的地址并下载。 **如何使用?** 在你想要配置的站点的论坛搜索 `irssi`或者 `autodl`即可。每个站点的配置都大致一样却又略有不同,大多数都是加入频道的命令不同,这里不做赘述。 **一点注意事项** 在刷某些外站的时候,可能会遇到 `Unregistered torrent`的问题(手动指名TL)。这里有个脚本可以帮助你解决这个问题。(只适用于 deluge ) <div class="panel panel-default collapse-panel box-shadow-wrap-lg"><div class="panel-heading panel-collapse" data-toggle="collapse" data-target="#collapse-21266a662da3a4590d5aa3d6214272bc87" aria-expanded="true"><div class="accordion-toggle"><span style="">自动刷新 tracker</span> <i class="pull-right fontello icon-fw fontello-angle-right"></i> </div> </div> <div class="panel-body collapse-panel-body"> <div id="collapse-21266a662da3a4590d5aa3d6214272bc87" class="collapse collapse-content"><p></p> * 首先你得启用 deluge 的插件`Execute` * 在 deluge 中找到`Preferences` * 点击`Plugins` * 在`Execute` 之前打上勾 * 点击`Apply`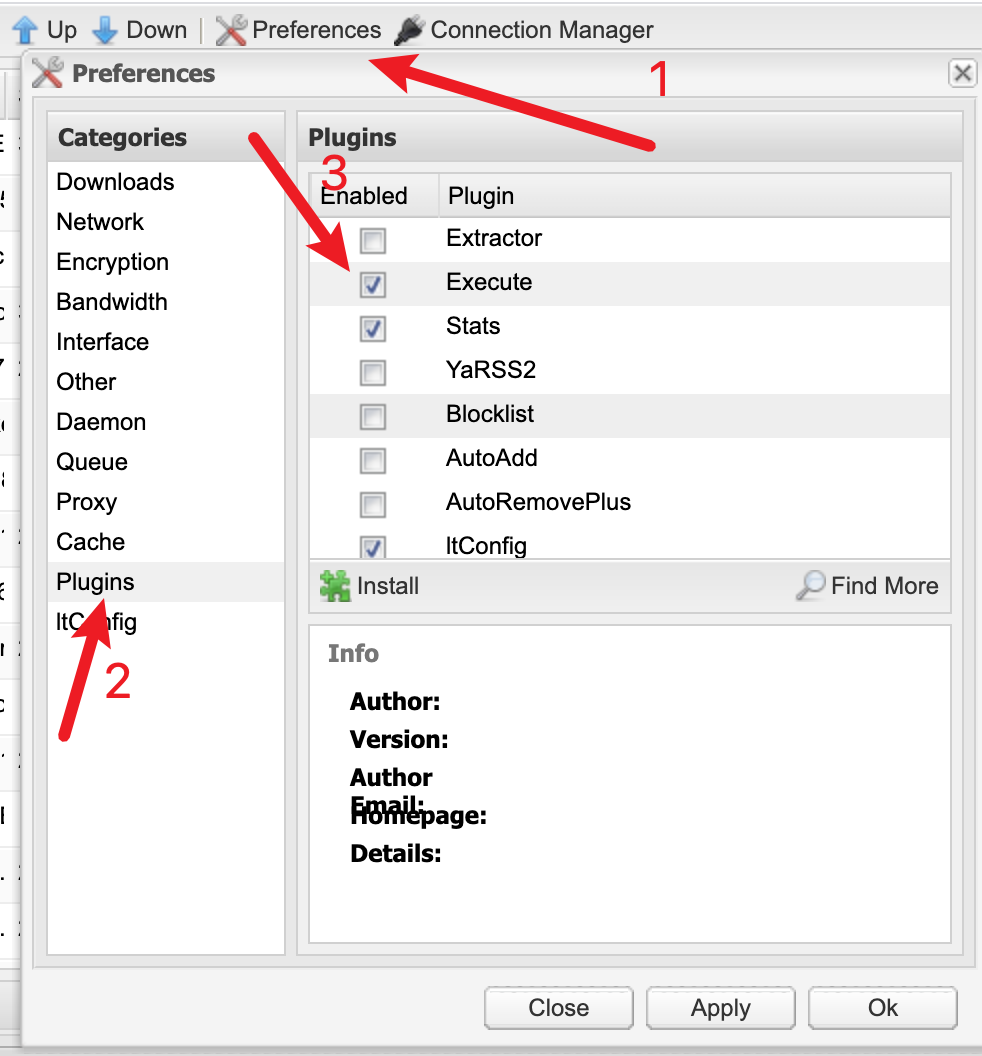 * ssh 连接你的服务器,并复制粘贴以下命令`cd && wget -P ~/ seedhost.eu/dl/delugetracker.sh && chmod 750 ~/delugetracker.sh` * 输入 pwd,并用显示出来的结果替换我下图中的脚本存放路径 如`bash /root/delugetracker.sh` * 在 Event 项中选择`Torrent Add` * 点击 Add * 点击 Apply 即可 以下为脚本备份。 ```sh #!/bin/bash torrentid=$1 torrentname=$2 torrentpath=$3 x=1 ddport=$(grep '"daemon_port": [0-9]*' ~/.config/deluge/core.conf | awk -F ': ' '{print $2}' | awk -F ',' '{print $1}') while [ $x -le 100 ] do sleep 2 echo "Running $x times" >> ~/script.log echo "TorrentID: $torrentid" >> ~/script.log line=$(deluge-console "connect 127.0.0.1:$ddport; info" $1 | grep "Tracker status") echo $line >> ~/script.log case "$line" in *unregistered*|*Sent*|*End*of*file*|*Bad*Gateway*) deluge-console "connect 127.0.0.1:$ddport; pause '$torrentid'" sleep 2 deluge-console "connect 127.0.0.1:$ddport; resume '$torrentid'" ;; *) echo "Found working torrent: $torrentname $torrentpath $torrentid" >> ~/script.log exit 1;; esac x=$(( $x + 1 )) done ``` <p></p></div></div></div> --- ### 优化 如果是用的 Deluge 启用 HPS 即可。 HPS 是 ltconfig 自带的参数,全称High Performance Seed,如何启用?看下图。 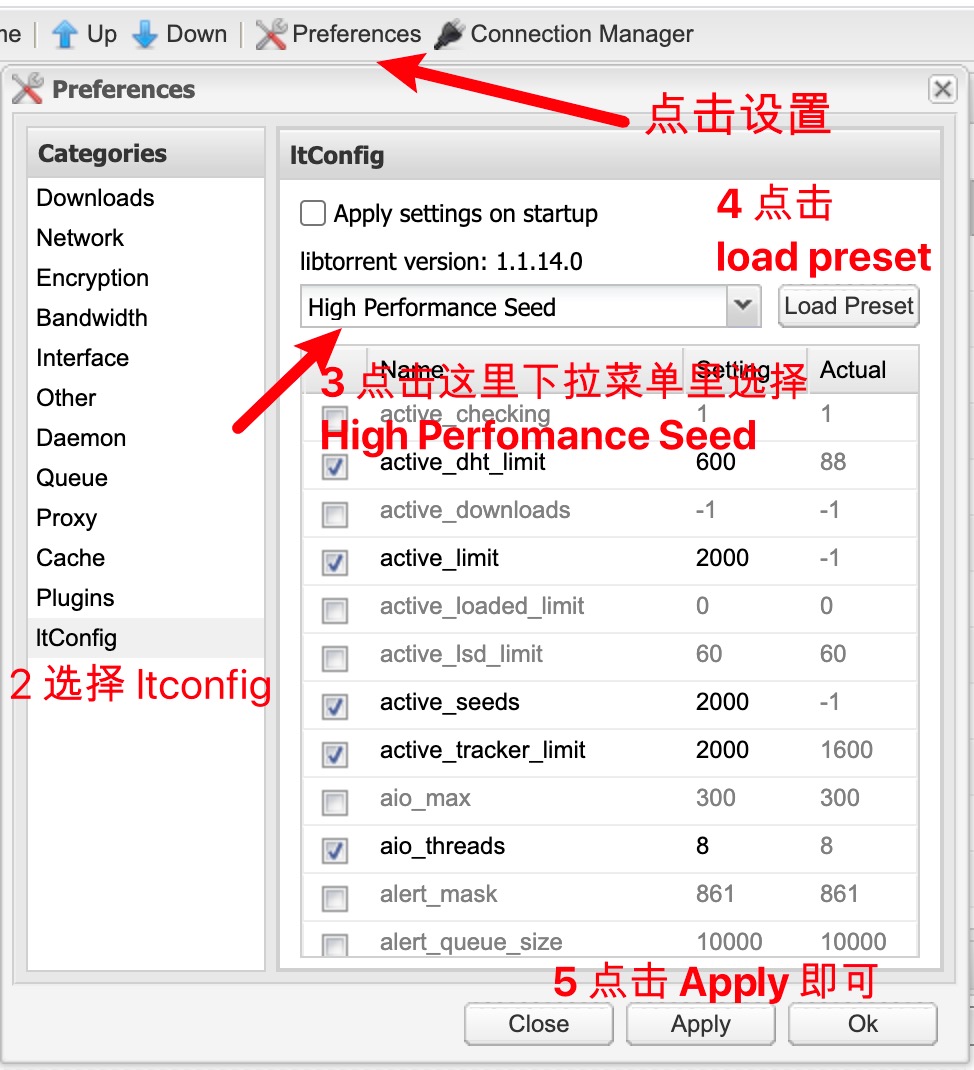 qb 我也不会,别问我。 听说需要改动 `/home/YOUR_USER_NAME/.config/qBittorrent/qBittorrent.conf`文件里的东西。 BTW,QB 版本如果是 4.2.x 的话可以直接在 webui 里改动一些参数。 --- ### 《论如何跑满》 [#hide] 首推[杰佬的脚本](https://github.com/jerry048/Dedicated-Seedbox)。 关于杰佬脚本的一些解释,适用于想自己折腾调参的。 **ltconfig 的配置** > 你可以去[这里](https://www.libtorrent.org/single-page-ref.html)来查看具体的,这里我把杰佬的参数搬过来一份,你可以对照着看看。 ```C cat << EOF >/home/$username/.config/deluge/ltconfig.conf { "file": 1, "format": 1 }{ "apply_on_start": true, "settings": { "default_cache_min_age": 10, "connection_speed": 500, "connections_limit": 500000, "guided_read_cache": true, "max_rejects": 100, "inactivity_timeout": 120, "active_seeds": -1, "max_failcount": 20, "allowed_fast_set_size": 0, "max_allowed_in_request_queue": 10000, "enable_incoming_utp": false, "unchoke_slots_limit": -1, "peer_timeout": 120, "peer_connect_timeout": 30, "handshake_timeout": 30, "request_timeout": 5, "allow_multiple_connections_per_ip": true, "use_parole_mode": false, "piece_timeout": 5, "tick_interval": 100, "active_limit": -1, "connect_seed_every_n_download": 50, "file_pool_size": 5000, "cache_expiry": 300, "seed_choking_algorithm": 1, "max_out_request_queue": 10000, "send_buffer_watermark": 10485760, "send_buffer_watermark_factor": 200, "active_tracker_limit": -1, "send_buffer_low_watermark": 3145728, "mixed_mode_algorithm": 0, "max_queued_disk_bytes": 10485760, "min_reconnect_time": 2, "aio_threads": 4, "write_cache_line_size": 256, "torrent_connect_boost": 100, "listen_queue_size": 3000, "cache_buffer_chunk_size": 256, "suggest_mode": 1, "request_queue_time": 5, "strict_end_game_mode": false, "use_disk_cache_pool": true, "predictive_piece_announce": 10, "prefer_rc4": false, "whole_pieces_threshold": 5, "read_cache_line_size": 128, "initial_picker_threshold": 10, "enable_outgoing_utp": false, "cache_size": $Cache1, "low_prio_disk": false } } EOF ``` > ***哦对了,有的时候你会发现下面有的选项在你的机器上没有,这是因为 libtorrent 版本不一致造成的,忽略它即可。*** **硬盘的优化** > 设计到了调度算法,想要深入研究的可以去看看国内外大佬写的论文、详解。 > 在 SSD 上,我推荐 None,在 HDD 上我推荐 mq-deadline。 <div class="tip inlineBlock warning"> 需要注意的是,不是所有 Linux 内核都会带 mq-deadline,如果你发现无法启用 mq-deadline,你需要自己编译一个内核模块出来。 </div> **网络的优化** > 首先就是网卡的优化,各种参数你可以参照[杰佬的脚本](https://raw.githubusercontent.com/jerry048/Seedbox-Components/main/Miscellaneous/boot-script.sh)去google下。 **Sysctl.conf** > [还是杰佬的脚本](https://raw.githubusercontent.com/jerry048/Seedbox-Components/main/tweaking.sh),里面写的很清楚了,注释什么的都有。 **CPU 优化** > 同样的,参考杰佬的脚本去。但是 cpu 的优化一般作用不是很必要,因为很多情况下 CPU 都不是瓶颈 [#/hide] --- ### 自动删种 自动删种这边有两个选择,一个是 De 的插件,一个是 [AutoRemoveTorrents](https://autoremove-torrents.readthedocs.io/zh_CN/latest/index.html) 我现在主用的是 AutoRemoveTorrents(下面会简称为 ART),这里就简单的讲讲安装和配置吧。 ART 有两种安装方式,第一种是直接通过 pip 安装。 ```bash pip3 install autoremove-torrents ``` 第二种是从 Gayhub 安装 ```bash git clone https://github.com/jerrymakesjelly/autoremove-torrents.git cd autoremove-torrents python3 setup.py install ``` `autoremove-torrents` 会在当前工作目录中寻找 `config.yml` 文件。有关更多命令行参数,请查看下面的表格。 | 参数名 | 参数缩写 | 描述 | | ------ | -------- | ---------------------------------------------------- | | –view | -v | 运行并查看有哪些种子可以删除,但不要真正地删除它们。 | | –conf | -c | 指定配置文件的路径。 | | –task | -t | 运行指定的任务。参数值就是要执行的任务名。 | | –log | -l | 指定日志文件的路径。 | 例如: ```bash autoremove-torrents --view --conf=/home/myserver/autoremove-torrents/config.yml ``` 它等价于: ```bash autoremove-torrents -v -c /home/myserver/autoremove-torrents/config.yml ``` 要想自动删除种子,我们得先创建配置文件以及 log 目录. ```bash # 创建 art 目录 mkdir -p /root/.config/art/artlogs ``` 然后使用 `vi /root/.config/art/config.yml` 来创建 art 配置文件。 创建好后写入自己的配置文件,然后保存退出即可。配置文件的说明可以去参考[ART 的文档](https://autoremove-torrents.readthedocs.io/zh_CN/latest/config.html#part-3-strategy-block) 这里给出我自己的配置文件作为一个小小的参考。 ```yml delete_task: client: 你的客户端类型,比如 deluge qbittorrent host: 127.0.0.1:58846 username: 你客户端的账号 password: 你客户端的密码 strategies: bhd: trackers: - landof.tv stats: - Uploading remove: (ratio > 1.1 and seeding_time > 3600 ) delete_data: true ``` 然后,需要在命令行中输入 `crontab -e` ```bash */15 * * * * /usr/local/bin/autoremove-torrents -c /root/.config/art/config.yml -l /root/.config/art/artlogs` ``` 并将上述代码丢到 crontab 当中,ART 就会每 15 分钟运行一次,按照 `/root/.config/art/config.yml` 设置好的规则,删除种子,并将 log 文件生成到 `/root/.config/art/artlogs` 目录中。 在完成上述工作之后,ART 的配置就完事了。 <div class="panel panel-default collapse-panel box-shadow-wrap-lg"><div class="panel-heading panel-collapse" data-toggle="collapse" data-target="#collapse-7b95b2a8489fa87c4d8f49365f2c0a2270" aria-expanded="true"><div class="accordion-toggle"><span style="">De 插件的设置</span> <i class="pull-right fontello icon-fw fontello-angle-right"></i> </div> </div> <div class="panel-body collapse-panel-body"> <div id="collapse-7b95b2a8489fa87c4d8f49365f2c0a2270" class="collapse collapse-content"><p></p> 这里是抄叶子作业的( 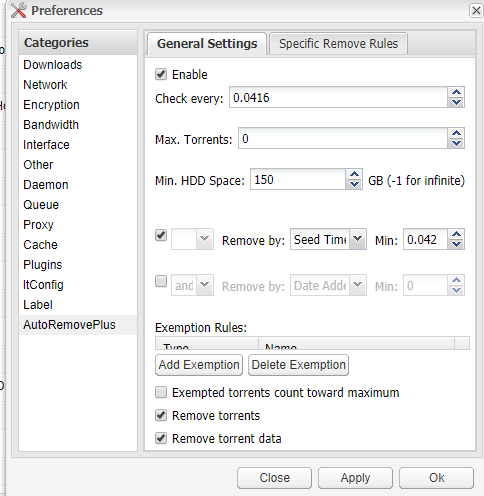 解释一下上图的配置文件, * check every: 每 T 天检查一次 0.0416 为大约一小时 * Max.Torrents: 当 deluge 有 N 个种子时进行 check ,0 为无视当前有多少个种 * Min.HDD Space:当硬盘剩下 M GB 进行 check,-1 为无视当前有多少空间。 * 所以结合起来就是,每 T 天进行一次检查,当且仅当有 N 个种,硬盘剩下 M GB 时进行后面对每个种子进行条件判断 * 条件可以有 2 条进行组合,比如图上就是移除已做种 0.042 天的种子。 * examption rules 指的是部分类型的种子可以豁免删除 * exampted torrents count toward maximun 指的是豁免种是否统计在 max torrents 里 * remove torrents 指的是是否移除种子 * remove torrent data 指的是是否移除种子下载的数据。 * 结合起来我的示例图是 当硬盘空间小于 150G 时每小时检查一次并且删除做种时间超过一小时的种及其数据。 <p></p></div></div></div> --- ### 可能会需要的工具 #### 制作种子以及快速截图 如果在安装星大脚本的时候加上了 `--tools`这条命令行参数的话就会安装一些常用功能 * mediainfo * mkvtoolnix * eac3to * ffmpeg 有了上面这些工具,做种发种就方便很多了。说一下我最常用的两个命令。 1. [截图](https://github.com/Aniverse/inexistence#jietu) 2. `zuozhong FILE_PATH` 制作种子的命令。 完成后会将种子保存到`/etc/inexistence/09.Torrents`中。 3. [挂载 iso 文件](https://github.com/Aniverse/inexistence#guazai) 4. [解挂 iso 文件](https://github.com/Aniverse/inexistence#jiegua) <div class="tip inlineBlock warning"> 在皮发种时,有的时候使用 `zuozhong`来做种会提示种子分块太大或太小。这时候需要手动使用 mktorrent 做种。 </div> `mktorrent -v -p -l `BLOCK_SIZE `-a` ANNOUNE地址 `-o `制作完成以后的种子名 ` ` 要做种的文件或文件夹名 替换 `BLOCK_SIZE` 、`ANNOUNE地址` 、`制作完成以后的种子名` 、`要做种的文件或文件夹名` 即可。记得 `制作完成以后的种子名`和 `要做种的文件或文件夹名` 之间有空格。此外,如果你不知道 `BLOCK_SIZE` 应该填什么,那就用 `zuozhong` 命令来制作种子吧。 此外,星大脚本也会附带 FileBrowser,FB 也会自带种子制作功能,如果你用不惯命令行的话,就用 FB 吧。 --- #### 如何将文件从盒子取回本地 & 如何上传文件到盒子 ***SFTP & FTP*** 上传下载都可,但是因为单线程的原因可能会比较慢。 ***FileBrowser*** 目前来讲,这个东西可能是最好用了的,如果你是用的我贴出来的选项安装的星大脚本的话,也会默认安装的,只需要输入 `IP/filebrowser` 即可看到 web 页面。 具体的,FileBrowser 提供了网页文件管理器的功能, 可以用于上传、删除、预览、重命名以及编辑盒子上的文件,还可以在网页上右键获取文件的 mediainfo、制作种子、截图、解压等等。强烈推荐!!! <div class="tip inlineBlock success"> ***小提示*** 星大脚本安装的 filebrowser 只能看到用户家目录下的东西,并不能看到根目录,不过你可以修改 docker 挂载的目录来看到根目录。 只需要将 `/etc/systemd/system/filebrowser@你的用户名.service `中的 `ExecStart=` 一行修改为以下即可。 ***记得替换 `你的用户名` 为你自己的用户名!*** ***记得替换 `你的用户名` 为你自己的用户名!*** ***记得替换 `你的用户名` 为你自己的用户名!*** ``` ExecStart=/usr/bin/docker run -e PUID=1000 -e PGID=1000 -e WEB_PORT=7575 -e UMASK_SET=133 -e FB_BASEURL="/filebrowser/" -p 7575:7575 -v /home/你的用户名/.config/filebrowser-ee:/config -v /:/myfiles/root -v /home/你的用户名/:/myfiles/你的用户名 --mount type=tmpfs,destination=/tmp --restart=always --name="filebrowser-你的用户名" 80x86/filebrowser:amd64 ``` </div> ***H5ai*** 只能下载,不能上传,且只能下载单个文件,文件夹需要打包 ***网盘中转*** 参考我下面这篇文章即可 <div class="preview"> <div class="post-inser post box-shadow-wrap-normal"> <a href="https://blog.ixiaocai.net/2020/10/03/rclone.html" target="_blank" class="post_inser_a no-external-link no-underline-link"> <div class="inner-image bg" style="background-image: url(https://blog.ixiaocai.net/usr/themes/handsome/assets/img/sj/6.jpg);background-size: cover;"></div> <div class="inner-content" > <p class="inser-title">Rclone 入门指南</p> <div class="inster-summary text-muted"> 之前一直把各种 PT 下下来的东西丢到 GD 上保存,但是每次去手动备份 / 下载文件的时候都因为记不住命令,需要... </div> </div> </a> <!-- .inner-content #####--> </div> <!-- .post-inser ####--> </div> --- #### 小工具 Q:如何查看我今天刷了多少流,每月呢? 1. 通过访问 webui 来查看,具体地址为`IP/vnstat`,如127.0.0.1/vnstat。将你的 IP 替换即可。 2. ssh 命令行输入以下命令,下同。 > `vnstat -h` 24 小时 > `vnstat -d` 30 天 > `vnstat -m` 12 月 > `vnstat -l` 实时流量监测 Q:如何重启我的客户端? > `mingling` 并选择你想要的 Q: 我没法使用 H5ai 下载文件夹怎么办? > 使用 `tar`打包使文件变为一个文件即可下载。 > `tar -cvf 打包后的文件名 要打包的目录 `。如 `tar -cvf 1.tar /etc/tar ` `tar -xvf 要解包的文件名`。如 `tar -xvf 1.tar`你可以在其中加上 -z 来打包并 zip 压缩文件,可能会很慢。`tar -zcvf 1.tar.gz /etc/`打包并 zip 压缩/etc/目录。`tar - zxvf 1.tar.gz` 解压缩并解包 1.tar.gz 到当前目录下 Q:使用 flexget 能只筛选免费种子吗? > 可以。但是不保证会不会出事,我没用过,也不会用。有些站点已经发公告禁止爬虫了,自行斟酌。 > https://github.com/Juszoe/flexget-nexusphp > 提一嘴,只 rss 官组一般都是 free。 剩下的等我想到了在补吧,我这垃圾 blog 就不指望有人留言了。 --- ## 碎碎念 入坑两年多了吧......该收的也都收了,该玩的也都玩了。当初入坑因为盒子也没少走弯路,反正乱七八糟的东西没少去问各位大佬,有的时候能问的到结果,有的时候不能还会受一顿臭骂~~SBDN~~,还有一些大佬和蔼可亲的回答 `rm -rf /*` 我也跟个傻逼似的直接复制粘贴,GG。 也是因为 PT 才学了 linux,买了 mac,砸了大半年时间,最气的是还没啥成果。吐了。 不过这一路上确实学到了不少,有个 Linux 专业课直接考了满分 23333 天天盯着 de 看着 110M/s 看着上传一 T 一 T 的涨,确实,开心。 希望每个人都能被这个世界温柔相待吧。也希望各位萌新能少走点弯路。 最后。感谢你能看完这篇 blog,语文功底差,写的比较乱,大部分还是抄的,轻喷,~~别骂了别骂了,再骂人傻了。~~ 感谢那些帮助过我的前辈、大佬,无论是发邀还是其他的或多或少的帮助,没有他们的帮助,我在 PT 的路上也不会这么风顺。 特别特别特别特别感谢:[女装叶子](https://yukino.nl/2019/08/10/pt-tools/)。你们可以点击底下去看看叶子女装。 <div class="preview"> <div class="post-inser post box-shadow-wrap-normal"> <a href="https://yukino.nl/" target="_blank" class="post_inser_a no-external-link no-underline-link"> <div class="inner-content" style="margin-left: 10px;"> <p class="inser-title">女装叶子</p> <div class="inster-summary text-muted"> vegatable </div> </div> </a> <!-- .inner-content #####--> </div> <!-- .post-inser ####--> </div> 最后修改:2024 年 08 月 27 日 © 允许规范转载 赞 10 给点.jpg
241 条评论
感谢大佬的教程,刚开始还安装pve,想在pve里装debian挂pt,后面没搞定端口转发,就用一键安装脚本,中间配置flexget config.yml也遇到很多问题,排查了半天,发现是缩进问题,其实该早一定看日志文件 flexget.log,有提示是哪里的问题
感谢大佬文章,特地来学习
感谢分享,菜佬,带带我
感谢分享,菜佬,带带我
本地中型水管,看看如何跑满上传的。