Loading... <div class="tip share">请注意,本文编写于 1777 天前,最后修改于 1517 天前,其中某些信息可能已经过时。</div> ## 前言 差不多要完工了,完全写完估计得得~~一周~~一年时间完工吧,写的比较细。 写在前面,我是个彩笔,此条文章下全部都是经过菜鸡自己抄来+整理的,如果你是个大佬乃至奆佬,本文章对你可能毫无帮助。 剩下的,等我想写了再写吧 ~~无限期咕咕咕~~ --- ## 终端 其他的终端并不符合我的使用习惯,所以我就直接在自带的终端上修改了。 ### HomeBrew <div class="panel panel-default collapse-panel box-shadow-wrap-lg"><div class="panel-heading panel-collapse" data-toggle="collapse" data-target="#collapse-8a07c7d28eb130f285984c0700c17f3243" aria-expanded="true"><div class="accordion-toggle"><span style="">这是什么?</span> <i class="pull-right fontello icon-fw fontello-angle-right"></i> </div> </div> <div class="panel-body collapse-panel-body"> <div id="collapse-8a07c7d28eb130f285984c0700c17f3243" class="collapse collapse-content"><p></p> 神器。简单的来说,这就是 mac 下的一个包管理器,可以让 mac 像其他 linux 一样轻松、方便的管理软件包。具体的安装方法与介绍请查看 [官方的介绍页面][https://brew.sh/index_zh-cn] 当然,我这里也会附上安装方法。你只需要打开你的终端,使用 `command+c` 复制下面这段代码,并使用 `command+v`将代码粘贴到终端上并敲回车即可。 ```bash /bin/bash -c "$(curl -fsSL https://raw.githubusercontent.com/Homebrew/install/master/install.sh)" ``` <p></p></div></div></div> --- ### Zsh <div class="panel panel-default collapse-panel box-shadow-wrap-lg"><div class="panel-heading panel-collapse" data-toggle="collapse" data-target="#collapse-03bd9276984ed574c08e065eb77f769927" aria-expanded="true"><div class="accordion-toggle"><span style="">这是什么?</span> <i class="pull-right fontello icon-fw fontello-angle-right"></i> </div> </div> <div class="panel-body collapse-panel-body"> <div id="collapse-03bd9276984ed574c08e065eb77f769927" class="collapse collapse-content"><p></p>zsh 全称 Z shell,是一个巨踏🐎牛逼的 shell,具体多牛逼我借用 wikipedia 的一段话。 > * 完全兼容 bash > * 目录一次性补全:比如输入/hom/xiaoc按Tab键会自动变成/home/xiaocai/ > * 万千的插件、主题 > * 可帮助用户键入常用命令选项及参数的可编程命令行补全功能,自带对数百条命令的支持 > * 可与任意Shell共享命令历史 > * 可在无需运行外部程序(如find)的情况下通过 文件扩展匹配文件 > * 改进变量/数组处理方式 > * 在单缓冲区内编辑多行命令 > * 拼写检查 > * 多种兼容模式(例如,Zsh可在运行为/bin/sh的情况下伪装成Bourne shell) > * 可编程的命令行界面,包括将提示行信息显示在屏幕右侧并在输入过长指令时自动隐藏的功能 > * 可加载模块可提供额外支持:完整传输控制协议、Unix域套接字控制、FTP客户端及扩展数学函数。 > * 自带where命令,其与which命令类似,但是显示指定于$PATH中所指定指令的全部位置,而不是仅显示所使用指令的位置。 > * 目录名称。此功能可让用户设置快捷方式,(如~mydir,与~及~user的工作方式相似)。 zsh 通常可以用 `apt-get`、`urpmi`、`yum`或 `brew`等包管理器进行安装。 <p></p></div></div></div> <div class="panel panel-default collapse-panel box-shadow-wrap-lg"><div class="panel-heading panel-collapse" data-toggle="collapse" data-target="#collapse-1dccc8edb262900a46d215ceb78f410941" aria-expanded="true"><div class="accordion-toggle"><span style="">zsh安装</span> <i class="pull-right fontello icon-fw fontello-angle-right"></i> </div> </div> <div class="panel-body collapse-panel-body"> <div id="collapse-1dccc8edb262900a46d215ceb78f410941" class="collapse collapse-content"><p></p>安装这块好像没什么好讲的。如果是 linux 系统只需要使用你的包管理器安装 zsh 即可,在MacOS Catalina 里默认的终端就是zsh,如果是从 Mojave 升级到 Catalina 的话当你启动终端的时候就会提示你输入 `chsh -s /bin/zsh`复制粘贴回车然后重新启动,终端就变成了zsh。 <div class="tip inlineBlock warning"> 这里需要注意的是,root 用户也需要去复制粘贴一次,不然 root 依然是用的bash作为默认 shell 的 </div> **其他 linux 环境下安装 zsh** - Ubuntu / Debain ```bash sudo apt-get install zsh -y ``` - Centos / 或者其他使用 yum 作为包管理器的系统 ``` sudo yum install zsh -y ``` 安装完事后你可以用 `cat /etc/shells`查看支持的 shell。输入后,如下 ```shell xiaocai@XiaoCai's' MBP ~ cat /etc/shells # List of acceptable shells for chpass(1). # Ftpd will not allow users to connect who are not using # one of these shells. /bin/bash /bin/csh /bin/dash /bin/ksh /bin/sh /bin/tcsh /bin/zsh ``` 看到最后一个了吗?也就是 `/bin/zsh` 当你看到它的时候,就可以用 `chsh -s /bin/zsh`来切换使用的shell了 <div class="tip inlineBlock info"> 当然,你也可以在 `/etc/passwd`中切换想要的 shell </div> <div class="tip inlineBlock warning"> 如果更换终端为 zsh 以后发现终端下中文有乱码的情况的话可以在 `~/.zshrc`中添加代码: ```bash export LC_ALL=en_US.UTF-8 export LANG=en_US.UTF-8 ``` </div> <p></p></div></div></div> --- ### oh-my-zsh <div class="panel panel-default collapse-panel box-shadow-wrap-lg"><div class="panel-heading panel-collapse" data-toggle="collapse" data-target="#collapse-dca82cae936f5bae00df326ea49d2cf728" aria-expanded="true"><div class="accordion-toggle"><span style="">安装 oh-my-zsh</span> <i class="pull-right fontello icon-fw fontello-angle-right"></i> </div> </div> <div class="panel-body collapse-panel-body"> <div id="collapse-dca82cae936f5bae00df326ea49d2cf728" class="collapse collapse-content"><p></p>先来看看装好 oh-my-zsh 是什么样子吧 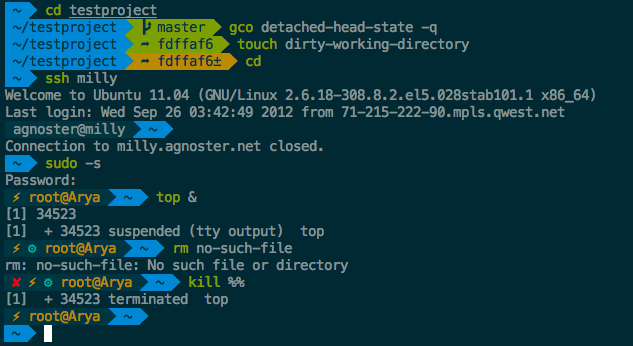 - 安装 oh-my-zsh 首先安装依赖 `curl`或 `wget`和 `git` ```bash #如果你是 Ubuntu 或者 Debain 的话 apt-get install wget git -y #如果你是 centos 或者其他用 yum 包管理器的话 yum install wget git -y #备注,因为 wget 用的多,所以这里默认装 wget,相信能用得到 curl 的人自己也会装 curl。 ``` 安装 oh-my-zsh 有两种办法, 如果你不知道用什么或者是你抄了我上面的 `apt-get install wget git -y`,那你就选择用 wget 安装 - 使用 wget 安装 ```bash sh -c "$(wget https://raw.github.com/ohmyzsh/ohmyzsh/master/tools/install.sh -O -)" ``` - 使用 curl 安装 ``` sh -c "$(curl -fsSL https://raw.github.com/ohmyzsh/ohmyzsh/master/tools/install.sh)" ``` <p></p></div></div></div> --- #### oh-my-zsh 的美化 <div class="panel panel-default collapse-panel box-shadow-wrap-lg"><div class="panel-heading panel-collapse" data-toggle="collapse" data-target="#collapse-6e0292b9d0d99e58b6d78fccb1a49acb62" aria-expanded="true"><div class="accordion-toggle"><span style="">更换主题</span> <i class="pull-right fontello icon-fw fontello-angle-right"></i> </div> </div> <div class="panel-body collapse-panel-body"> <div id="collapse-6e0292b9d0d99e58b6d78fccb1a49acb62" class="collapse collapse-content"><p></p>如果你跟着我上面走的话,你会发现你的终端现在只有一个箭头,还有一个 ~ ,不用担心,只需要换个主题就好了。 主题推荐两个,分别是 ys 和 agnoster ,这两个主题都非常好看,也都是我用过的。如果想要别的主题,不妨去官方的 wiki 看看? <button class=" btn m-b-xs btn-info " onclick="window.open('https://github.com/ohmyzsh/ohmyzsh/wiki/Themes','_blank')">github 链接</button> <div class="tip inlineBlock error"> 请注意,一定要记得安装 powerline 字体,不然更换主题后有些字符可能会乱码。 </div> 什么?你问我如何安装 powerline 字体? 非常简单,只需要执行三条命令。 1. `git clone https://github.com/powerline/fonts` 2. `cd fonts` 3. `./install.sh` 安装完事后如果突然不想要了,执行 `uninstall.sh` 即可。 哦对了,别忘了更换下终端的字体。就拿 mac 来说吧。 `开启终端`-->>`点击左上角终端`-->>`偏好设置`,然后找到字体并更换为自己想要的即可。 什么?你又问我如何更换主题? `vi ~/.zshrc` 然后看下面最后一行的注释 ```bash # If you come from bash you might have to change your $PATH. # export PATH=$HOME/bin:/usr/local/bin:$PATH # Path to your oh-my-zsh installation. export ZSH=$HOME/.oh-my-zsh # Set name of the theme to load --- if set to "random", it will # load a random theme each time oh-my-zsh is loaded, in which case, # to know which specific one was loaded, run: echo $RANDOM_THEME # See https://github.com/ohmyzsh/ohmyzsh/wiki/Themes ZSH_THEME="agnoster" #笔者注:上面的这行就是你的主题,想换 ys 的话就改成 ZSH_THEME="ys" ``` 什么??????你又问我 vi 编辑器如何使用?? 靠 |´・ω・)ノ 1. 首先,进入编辑器界面什么都不要动,使用方向键的上下左右移动到你想编辑的地方 2. 当你确定了你想要修改的时候,找到键盘上的 `i`键,按下去,然后你就可以正常的编辑文件了 3. 编辑完以后你得保存,首先单击键盘上的 `esc`键,然后输入 `:wq`,别问我这是啥,跟着走就行了 **`提示:有的时候 vi 编辑器会在输入上下左右以及退格的时候乱码,卸载重装一遍就好了`** **以 Ubuntu / Debain 示例** ```bash sudo apt-get remove vim #卸载 vim sudo apt-get install vim #安装 vim ``` <p></p></div></div></div> <div class="panel panel-default collapse-panel box-shadow-wrap-lg"><div class="panel-heading panel-collapse" data-toggle="collapse" data-target="#collapse-dba3765601492b9800b9506856241eaf31" aria-expanded="true"><div class="accordion-toggle"><span style="">更换主题路上的进一步折腾</span> <i class="pull-right fontello icon-fw fontello-angle-right"></i> </div> </div> <div class="panel-body collapse-panel-body"> <div id="collapse-dba3765601492b9800b9506856241eaf31" class="collapse collapse-content"><p></p> 如果你不满于 `agnoster`的话,这里还有一款更好,但也更折腾的主题。 Attention! 你如果按我的教程走的话,必须得装好 `oh-my-zshzsh` 复制粘贴以下命令即可完成安装。 ```sh git clone --depth=1 https://github.com/romkatv/powerlevel10k.git ${ZSH_CUSTOM:-~/.oh-my-zsh/custom}/themes/powerlevel10k ``` 如果你碰巧是移动~~局域网~~用户,那你可能连不上 gayhub,或者是你下载太慢,不想等待太久,你可以复制粘贴以下命令。 ```sh git clone --depth=1 https://gitee.com/romkatv/powerlevel10k.git ${ZSH_CUSTOM:-~/.oh-my-zsh/custom}/themes/powerlevel10k ``` 完成后,将 `~/.zshrc`中的主题更换为 `powerlevel10k`如下 `ZSH_THEME="powerlevel10k/powerlevel10k"` 然后重启你的终端,你应该就会看到 p10k 的引导设置页面了。 如果你的特殊字符显示不出来,或者干脆直接显示「」的话,那你可能需要安装另一个字体包,这里强烈推荐这几个字体。 * [MesloLGS NF Regular.ttf](https://github.com/romkatv/powerlevel10k-media/raw/master/MesloLGS%20NF%20Regular.ttf) * [MesloLGS NF Bold.ttf](https://github.com/romkatv/powerlevel10k-media/raw/master/MesloLGS%20NF%20Bold.ttf) * [MesloLGS NF Italic.ttf](https://github.com/romkatv/powerlevel10k-media/raw/master/MesloLGS%20NF%20Italic.ttf) * [MesloLGS NF Bold Italic.ttf](https://github.com/romkatv/powerlevel10k-media/raw/master/MesloLGS%20NF%20Bold%20Italic.ttf) 将这些字体 `全部下载`并安装后设置使用即可。 当然,你也可以去[这里](https://github.com/ryanoasis/nerd-fonts#font-installation)挑选你喜欢的字体。 <div class="tip inlineBlock warning"> 如果你在之前不小心取消了配置亦或者是根本就是乱J*选择配置了,那你可以输入 `p10k configure`来重新配置你的p10k </div> P10K 的配置文件在哪? `~/.p10k.zsh` 如何更新? `git -C $ZSH_CUSTOM/themes/powerlevel10k pull` 如何自定义配置显示内容? 为什么不显示user@hostname? 我相信官方的 github 页面可以帮助你解决疑惑。 <button class=" btn m-b-xs btn-info " onclick="window.open('https://github.com/romkatv/powerlevel10k','_blank')">传送门</button> <p></p></div></div></div> <div class="panel panel-default collapse-panel box-shadow-wrap-lg"><div class="panel-heading panel-collapse" data-toggle="collapse" data-target="#collapse-c2ad5bec4605e3add5ad62be001f1c4813" aria-expanded="true"><div class="accordion-toggle"><span style="">更换终端的配色</span> <i class="pull-right fontello icon-fw fontello-angle-right"></i> </div> </div> <div class="panel-body collapse-panel-body"> <div id="collapse-c2ad5bec4605e3add5ad62be001f1c4813" class="collapse collapse-content"><p></p> 因为我是 mac,我写的话大概只能写个 macos 的更换终端配色出来,剩下的懒得写了,因为我也用不着。直接去github吧,里面教程什么的也都有。 首先呢,上官方 github 的链接 <button class=" btn m-b-xs btn-info " onclick="window.open('https://github.com/mbadolato/iTerm2-Color-Schemes','_blank')">点我点我</button> 然后呢,写一下 mac 的终端更换配色教程 首先,将整个仓库 clone 下来。 ```bash git clone https://github.com/mbadolato/iTerm2-Color-Schemes.git ``` 然后使用 `Finder` 也就是访达,mac 自带的文件管理器,进入刚刚下载的目录。 其中,`terminal`文件夹下的全部都是适用于 mac 自带终端的主题。 可以先在 github 里选一个看着顺眼的,然后返回本地 `command+f`搜索,然后双击安装即可。 最后依旧是惯例。在终端的偏好设置里将主题更换即可。 BTW,我的主题选用的是 `Dracula`(。•ˇˇ•。) <p></p></div></div></div> --- #### oh-my-zsh 的一些插件 <div class="panel panel-default collapse-panel box-shadow-wrap-lg"><div class="panel-heading panel-collapse" data-toggle="collapse" data-target="#collapse-0b3a2b1e9427d65b1430d2603d6427f756" aria-expanded="true"><div class="accordion-toggle"><span style="">一些推荐的插件与安装</span> <i class="pull-right fontello icon-fw fontello-angle-right"></i> </div> </div> <div class="panel-body collapse-panel-body"> <div id="collapse-0b3a2b1e9427d65b1430d2603d6427f756" class="collapse collapse-content"><p></p> <div class="tab-container post_tab box-shadow-wrap-lg"> <ul class="nav no-padder b-b scroll-hide" role="tablist"> <li class='nav-item active' role="presentation"><a class='nav-link active' style="" data-toggle="tab" aria-controls='tabs-9a3433a6599f58eeb61f7116b8c3989d250' role="tab" data-target='#tabs-9a3433a6599f58eeb61f7116b8c3989d250'>git</a></li><li class='nav-item ' role="presentation"><a class='nav-link ' style="" data-toggle="tab" aria-controls='tabs-3a6675eca185a42744041ac1d72e6076241' role="tab" data-target='#tabs-3a6675eca185a42744041ac1d72e6076241'>zsh-autosuggestions</a></li><li class='nav-item ' role="presentation"><a class='nav-link ' style="" data-toggle="tab" aria-controls='tabs-642e16bdf246578e908ad72409cc7d7a772' role="tab" data-target='#tabs-642e16bdf246578e908ad72409cc7d7a772'>zsh-syntax-highlighting</a></li><li class='nav-item ' role="presentation"><a class='nav-link ' style="" data-toggle="tab" aria-controls='tabs-0c24b16968059b76db15a9a8d175b3f3293' role="tab" data-target='#tabs-0c24b16968059b76db15a9a8d175b3f3293'>cp</a></li><li class='nav-item ' role="presentation"><a class='nav-link ' style="" data-toggle="tab" aria-controls='tabs-8d0216b4f9bb2d8bc62a64521cae43cf94' role="tab" data-target='#tabs-8d0216b4f9bb2d8bc62a64521cae43cf94'>sudo</a></li><li class='nav-item ' role="presentation"><a class='nav-link ' style="" data-toggle="tab" aria-controls='tabs-d42dc516de41d7719be2875ab169fde2415' role="tab" data-target='#tabs-d42dc516de41d7719be2875ab169fde2415'>sublime</a></li><li class='nav-item ' role="presentation"><a class='nav-link ' style="" data-toggle="tab" aria-controls='tabs-866e78acbd98f2cf0ea13a6c399c0e1e396' role="tab" data-target='#tabs-866e78acbd98f2cf0ea13a6c399c0e1e396'>command-not-found</a></li> </ul> <div class="tab-content no-border"> <div role="tabpanel" id='tabs-9a3433a6599f58eeb61f7116b8c3989d250' class="tab-pane fade active in"> 自带的插件,而且一开始就被启用了(存疑)时间太久我也忘了(</div><div role="tabpanel" id='tabs-3a6675eca185a42744041ac1d72e6076241' class="tab-pane fade "> 顾名思义,自动补全。 如何安装? 首先复制粘贴下面这条命令。 ```bash git clone https://github.com/zsh-users/zsh-autosuggestions $ZSH_CUSTOM/plugins/zsh-autosuggestions ``` 然后 `vi ~/.zshrc` 找到 `plugin=`开头的一行,然后在括号中加上 ` zsh-autosuggestions`***注意前面有个空格!*** 最终的成品是这样 `plugin=(git zsh-autosuggestions)` 最后呢。reload 一下就好了 `source ~/.zshrc`</div><div role="tabpanel" id='tabs-642e16bdf246578e908ad72409cc7d7a772' class="tab-pane fade "> 自动高亮插件。正确的命令自动变为绿色,反之红色,路径自动加上下划线,非常好用。 如何安装? 惯例,复制粘贴。 ```bash git clone https://github.com/zsh-users/zsh-syntax-highlighting.git $ZSH_CUSTOM/plugins/zsh-syntax-highlighting ``` 然后 `vi ~/.zshrc` 找到 `plugin=`开头的一行,将 `zsh-syntax-highlighting`加入括号中 最后 `source ~/.zshrc` </div><div role="tabpanel" id='tabs-0c24b16968059b76db15a9a8d175b3f3293' class="tab-pane fade "> 这个也是自带的插件。作用是增加一条 `cpv` 命令,可以用来在复制文件的过程中看到进度条和速度。 不再赘述如何安装插件。</div><div role="tabpanel" id='tabs-8d0216b4f9bb2d8bc62a64521cae43cf94' class="tab-pane fade "> 这个也是自带的插件。作用是双击 Esc,插件会把上一条命令加上 sudo 给你。适用于像我这样的究极懒癌+健忘症患者。</div><div role="tabpanel" id='tabs-d42dc516de41d7719be2875ab169fde2415' class="tab-pane fade "> 自带的插件+1。可能只适合常用 `sublime`的人来用,如果你想用 `sublime`打开一个文件,只需要输入 `st ~/.zshrc` 即可。</div><div role="tabpanel" id='tabs-866e78acbd98f2cf0ea13a6c399c0e1e396' class="tab-pane fade "> 插件名 `command-not-found` 自动查询一个不存在的命令如何获得。 ⚠️`将大幅减慢程序启动` </div> </div> </div> <p></p></div></div></div> --- ### MacVim //TODO ### Screen MacOsX 自带了screen 命令,点击下方文章查看使用方法即可。 <div class="preview"> <div class="post-inser post box-shadow-wrap-normal"> <a href="https://blog.ixiaocai.net/2020/02/07/screen.html" target="_blank" class="post_inser_a no-external-link no-underline-link"> <div class="inner-image bg" style="background-image: url(https://blog.ixiaocai.net/usr/themes/handsome/assets/img/sj/6.jpg);background-size: cover;"></div> <div class="inner-content" > <p class="inser-title">Screen的安装与使用</p> <div class="inster-summary text-muted"> Screen是什么Screen是一款由GNU计划开发的用于命令行终端切换的自由软件。用户可以通过该软件同时连接多个... </div> </div> </a> <!-- .inner-content #####--> </div> <!-- .post-inser ####--> </div> 最后修改:2020 年 10 月 27 日 © 允许规范转载 赞 给点.jpg